Pour pouvoir écrire un article sur MIA, il faut commencer par se créer un compte. C’est assez facile, mais si tu a des doutes consulte Se créer un compte & présentation de l’espace collaboratif. Pour ce qui est des enjeux de sécurité et d’anonymat de son compte, consulte Sécurité et anonymat sur MIA.
Choisir le type d’article que l’on veut écrire
Choisis parmi les types proposés. Si tu changes d’avis en cours de rédaction, où si tu veux voir si il n’y a pas une autre rubrique plus pertinente, pas d’inquiétude ! Tu peux en changer via le menu déroulant « À l’intérieur de la rubrique » de la page de ton article en mode édition (en dessous du champ pour le titre).
Sur MIA, il existe 6 rubriques : Infos locales, Infos globales Analyse, Histoire des luttes, Guide pratique, et Brève. Le choix de la rubrique devrait être assez évident !
Petites précisions :
- Par contre ne choisissez pas la rubrique Brève, elle n’est pas encore active.
- Les événements qui ont lieu à Marseille et alentours font partie de la rubrique Infos locales.
Le formulaire d’écriture
Le titre
Avec le descriptif et le logo, le titre est un des trois éléments qui apparaîtront sur la page d’accueil du site. Un titre trop long ne donne pas envie de cliquer dessus... Deux lignes c’est vraiment un max. L’idée c’est d’être concis si tu peux. Évite les sigles, abréviations ou références peu connues. Ne pas oublier que le public est varié, et ne s’arrêtera pas forcément sur des articles trop obscurs...
Le descriptif
Le descriptif est le petit texte qui introduit un article. Il sert à donner envie aux personnes lisant le titre et le descriptif de lire votre article. Il ne s’agit ni d’un caprice journalistique, ni d’une envie littéraire d’esthète, il s’agit tout simplement de mettre en valeur votre texte.
Il figure sur toutes les pages présentant des articles : sur la page d’article, dans les pages de rubriques, de thématiques, etc.
Comment écrire un descriptif ? Il doit être court (2-5 lignes max), et idéalement répondre (avec le titre) à trois questions :
- Qui écrit le texte ? S’agit il d’un individu, d’un groupe politique, d’un extrait de texte glané sur le web ?
- Quelle est la nature du texte ? Est-ce un texte d’analyse, un texte d’appel à une manifestation, à un débat, un communiqué, un compte rendu ?
- Où et quand est-ce que ça se passe ? Ça parle de Marseille, d’une autre ville de PACA ? Si c’est un appel à un événement, ça se passe où et quand ?
- Privilégier les phrases simples. Le descriptif n’est pas un essai littéraire, le mieux reste les phrases courtes et incisives. Privilégiez le "sujet verbe complément".
- Limiter à deux ou trois phrases maximum (une trentaine de mots). Les détails concernant les lieux peuvent être indiqués dans le corps de l’article (le bus pour s’y rendre, l’adresse exacte, etc.).
- Les premières lignes d’un texte ne sont pas un descriptif en général. Il faut vraiment prendre le temps de répondre aux questions mentionnées ci-dessus.
Cela peut paraître normatif, aussi il est parfois plus intéressant de contourner les règles proposées plus haut. Cependant, pour la plupart des articles, avoir un descriptif plus clair lui permet d’être mieux lu et partagé.
Le corps de texte
C’est là qu’est l’article !
La mise en page est d’autant plus importante que l’article est long. Lire un texte sur un écran d’ordinateur peut vite être fatiguant. Une brève de trois paragraphes ne requiert rien de spécial, par contre personne ne veut lire un texte de plusieurs pages, sans paragraphe et autres coupures qui permettent de reposer l’œil.
Alors si tu prends la peine d’écrire ce long texte, prends le temps de le mettre en valeur, ça serait quand même dommage de s’être donné tout ce mal pour que les lecteurs et lectrices s’arrêtent au bout des premières lignes !
Afin d’aérer son texte, on peut par exemple créer des paragraphes, insérer des titres et des intertitres, insérer des photos, ou utiliser des effets de mise en page (gras, italique, citations, encadrés…). Voir respectivement La mise en page et Ajouter des photos, vidéos, etc., et partager des contenus depuis les réseaux sociaux.
Ajouter des images, des liens etc.
Un article sans image, c’est un peu triste ! L’ajout d’images se fait lorsqu’on est en train de rédiger ou de modifier l’article.
Pour tout savoir de comment ajouter des vidéos, des players sons, etc., rends-toi sur Ajouter des photos, vidéos, etc., et partager des contenus depuis les réseaux sociaux, mais vu que la base ça reste l’ajout de photos, voici les deux méthodes.
Charger une image - méthode 1 :
Le cadre en haut à gauche ("déposez vos fichiers ici ou cliquez sur ce cadre") permet de mettre des logos et images d’un simple "copier-coller".
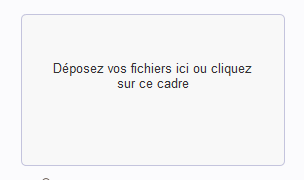
Vous pouvez copier l’image que vous avez choisie (depuis une autre fenêtre du navigateur, ou une capture d’écran), et survoler ce cadre. Une fois votre souris dessus, faire "ctrl+v" pour coller le contenu du presse papier.
Charger une image - méthode 2 :
Il est aussi possible de cliquer sur ce cadre ou celui situé juste en-dessous (“Ajouter une image ou un document”) pour aller chercher un fichier directement sur son ordinateur. Dans ce cas là, il est toujours prudent de penser à effacer les éventuelles métadonnées qui pourraient traîner sur vos images ! Voir Sécurité et anonymat sur MIA.
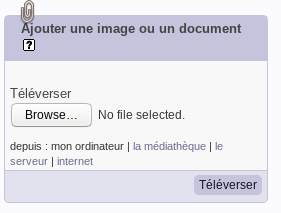
Intégrer l’image dans le texte
Une fois téléversée, votre image apparaît dans la colonne de gauche de votre article.
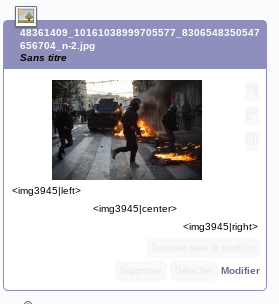
Il est alors possible de la recadrer, ou d’ajouter une légende en cliquant sur "modifier" et en changeant le titre.
Pour intégrer votre image à l’article, il vous suffit de copier-coller une des balises suggérées (par exemple <imgXXXX|center>) à l’endroit où vous voulez faire apparaître l’image.
Pensez à mettre vos images / logos en format JPEG, PNG, TIFF,... Le format PDF en revanche est géré comme un document en pièce jointe, et ne sera pas perçu comme une illustration.
Un fichier en PDF peut par contre être utile pour faire passer des fichiers de bonne qualité, notamment si c’est un document (tract,....) qui a vocation à être imprimé.
Il vaut mieux mettre des fichiers de petite taille (mais trop petite non plus !) : un logo de taille 1Mo et une image de 2Mo maximum sont largement suffisant. Cela évite de prendre de la place inutilement sur les serveurs.
Pour ajouter un lien, il existe deux méthodes. On peut utiliser la balise
ou dans cet exemple, sélectionner “site d’infos participatif marseillais” et cliquer sur l’icône ci-dessous qui fera apparaître un champ dans laquelle on écrit le lien.

Le Post-Scriptum
Il sert à donner les sources de l’article (cf. À lire ailleurs, ici on trouvera l’adresse du site), une précision, un lien vers un article intéressant... Un post-scriptum quoi !
Ajouter un logo
Le « logo » est un terme pas très clair, on en convient, qui désigne l’image associée à l’article qui apparaîtra sur la page d’accueil, et à côté du titre une fois l’article ouvert. Avec le titre et le descriptif, le logo est un élément qui peut donner (ou pas) envie de lire l’article.
Pour ajouter un logo, clique sur le carré “Logo de l’article” dans la colonne de gauche, afin de téléverser votre image, ou utilise la méthode “copier-coller” (“Charger une image - méthode 1”) décrite dans la section Ajouter des images, des liens etc.. On ne peut pas faire ça en mode "Édition", il faut d’abord avoir enregistré l’article.
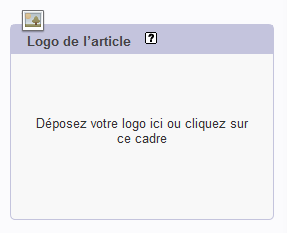
Les critères pour un bon logo sont :
- Qu’il soit en format paysage. Les illustrations verticales sont recadrées horizontalement par le site, et on ne peut pas choisir le cadrage, ce qui peut faire des trucs assez moches.
- D’une assez bonne qualité, 800px de largeur minimum.
- De préférence, sans écriture afin que le texte ne soit pas coupé par le recadrage automatique de l’image par la page d’accueil du site.
Typiquement, les photos d’affiches sont à éviter pour cette raison. Par contre on peut découper une partie de l’affiche où il n’y a que l’illustration et pas de texte par exemple.
Ajouter des mots-clés
Il y a deux champs de mots-clés que vous pouvez remplir, la “Localisation” et la “Thématique”. Les Sous-Thèmes seront ajoutés par l’équipe de modération.
Écris le nom du quartier de Marseille, de la ville ou du pays dans le champ Localisation, clique sur « rechercher » et sélectionne l’option proposée (« Ajouter ce mot-clé »). Pour la Thématique, choisis-en une au sein des 23 existantes sur le menu déroulant. Si tu ne trouvez pas le mot-clé que tu souhaite mettre, écris à l’équipe de modération dans les commentaires au-dessous de l’article.
Créer un événement dans l’agenda
En-dessous des mots-clés, vous avez la possibilité de « Créer un événement ». Cela permet de l’ajouter à l’Agenda. Sur MIA, chaque événement inscrit à l’agenda doit être en lien avec un article (même si celui-ci peut n’être qu’une courte description accompagnant une affiche). Il faut donc d’abord créer un article sur l’événement.
L’événement reprend automatiquement comme titre le titre de l’article, mais tu peux le modifier. Il faut fournir des informations sur l’événement comme la date et l’heure ainsi qu’une brève description (qui peut être la même que le descriptif rapide de l’article). Une fois que c’est fait, clique sur le bouton “Ajouter” .
Il est possible d’ajouter des répétitions, pour un événement hebdomadaire par exemple.
Soumettre l’article à la modération
Tu peux aller dans “Prévisualiser” pour constater l’aspect que ton article aura une fois publié.
Dernière étape, il te reste à proposer ton article à la publication. En haut à gauche de la page, tu peux voir le numéro de ton article. En dessous se trouve un menu où tu peux choisir entre différents statuts pour l’article :
- En cours de rédaction (par défaut)
- Proposé à l’évaluation (présenté à la modération)
- Publié en ligne, à la poubelle ou refusé (uniquement pour le collectif de modération)
N’oublie pas de cliquer sur “Changer” (cf. les profondeurs abyssales évoquées plus haut) !
Suivre son article et communiquer avec le collectif de modération
L’icône tout en bas à droite “Poster un message” permet de laisser un message dans le forum lié à l’article. C’est par cet intermédiaire que l’équipe de modération laissera des commentaires sur l’article (questions, conseils de mise en page, etc.). Ces commentaires s’afficheront en-dessous de l’article dans l’espace collaboratif (donc ils ne seront pas visible dans la version publique), et sont transmis automatiquement à l’adresse email de ton compte d’auteur.e.
Pour que la publication de ton article ne traîne pas trop, n’hésite pas à réagir à nos questionnements ou propositions. Pour cela, il te faudra consulter tes mails dans les quelques heures (ou jours...) qui suivent ta proposition de publication.





