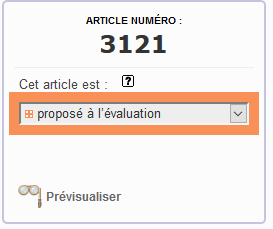Cette bonne pratique n’étant malheureusement pas encore entrée dans les mœurs, nous avons sur l’ensemble des sites du réseau Mutu automatisé la suppression des données EXIF (métadonnées contenues dans les fichiers images au format TIFF et JPEG). Cela ne doit pas vous empêcher de le faire vous-même, grâce à des logiciels comme Exiftools pour Windows ou Mac, et Mat sur Linux.
Des sites comme celui-ci par exemple permettent de vérifier les métadonnées qu’il peut rester dans vos images.
Quelle est la différence entre un logo et une image ?
Le logo
Le logo est l’illustration qui apparaît sur la page d’accueil. Pour que le site reste lisible, il est nécessaire qu’il y ait des logos à chaque article publié en une (tous les articles en liste à gauche sur la page d’accueil) ou en manchette (les deux articles mis en valeurs en haut de la page d’accueil). Quand on clique sur l’article, le logo est l’illustration qui apparaît à droite à côté du titre.
Le logo peut être n’importe quoi en lien avec ce que vous postez (une photo que vous avez prise ou trouvé sur internet, une image, une affiche,...).
Le logo = la vignette sur la page d’accueil :

Le logo tel qu’il apparat dans un article ouvert :

L’image
L’image n’est pas visible sur la page d’accueil, mais dans le corps du texte, quand on a cliqué sur l’article. Selon l’article, on peut choisir d’en mettre ou pas.
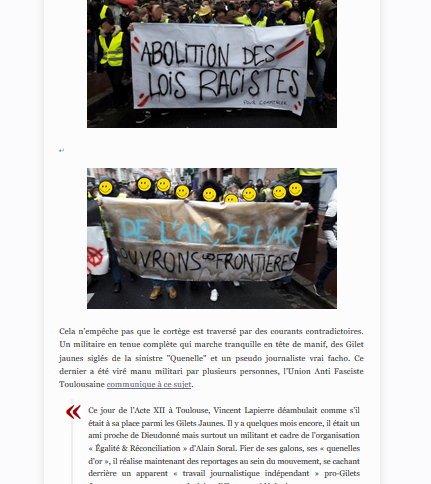
Comment on insère un logo et des images ?
Les images et les logos ne s’insèrent pas au même moment.
- Vous allez ajouter les images lorsque vous êtes en train de rédigez ou modifier votre article.
- Pour ajouter un logo, il faut d’abord enregistrer l’article, et quitter la partie "édition".
Ajouter une image
Charger une image - méthode 1 :
C’est donc la grande nouveauté de ce début d’année : le cadre en haut à gauche ("déposez vos fichiers ici ou cliquez sur ce cadre") permet de mettre des logos et images d’un simple "copier-coller".
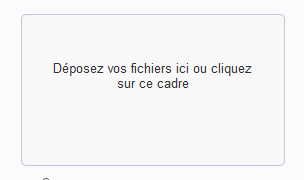
Vous pouvez copier l’image que vous avez choisie (depuis une autre fenêtre du navigateur, ou une capture d’écran), et survoler ce cadre. Une fois votre souris dessus, faire "ctrl+v" pour coller le contenu du presse papier.
Charger une image - méthode 2 :
Il est aussi possible de cliquer sur ce cadre pour aller chercher un fichier directement sur son ordinateur. Dans ce cas là, il est toujours prudent de penser à effacer les éventuelles métadonnées qui pourraient traîner sur vos images ! (voir début de l’article)
Intégrer l’image dans le texte
Une fois uploadée, votre image apparaît dans la colonne de gauche de votre article.
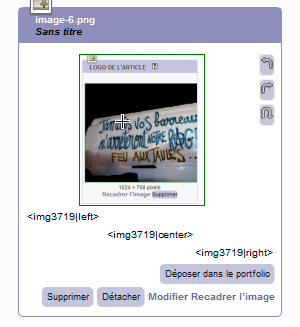
Il est alors possible de la recadrer, ou d’ajouter une légende en cliquant sur "modifier" et en changeant le titre.
Pour intégrer votre image à l’article, il vous faut placer votre curseur à l’endroit où vous voulez mettre l’image, cliquer et choisir entre « left » (gauche) « center » (centré) et « right » (droite). Pour confirmer, double cliquer sur l’une de ces courtes balises sous votre image.
Pour un affichage adapté à tout les supports (écrans, tablettes, mobiles) il est préférable de choisir la balise « docXXX|center »
Ajouter un logo :
La procédure est exactement la même pour ajouter un logo. On trouve un cadre "déposer vos fichiers ou cliquer sur ce cadre" en haut à gauche lorsqu’on a enregistré l’article :
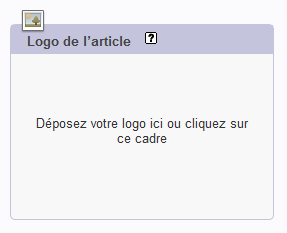
On peut alors passer la souris sur ce cadre, et coller le logo en faisant "ctrl+v".
Quelques conseils :
- Pensez à mettre vos images / logos en format JPEG, PNG, TIFF,... Le format PDF en revanche est géré comme un document en pièce jointe, et ne sera pas perçu comme une illustration.
Un fichier en PDF peut par contre être utile pour faire passer des fichiers de bonne qualité, notamment si c’est un document (tract,....) qui a vocation à être imprimé.
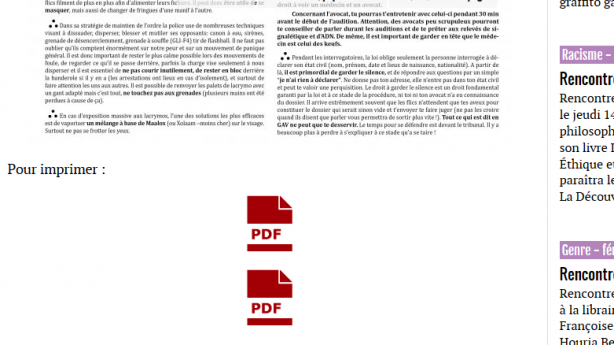
- Il vaut mieux mettre des fichiers de petite taille : un logo de taille 1Mo et une image de 2Mo maximum sont largement suffisant. Cela évite de prendre de la place inutilement sur les serveurs.
- les logos fonctionnent mieux quand ils sont horizontaux. Les illustrations verticales sont recadrées horizontalement par le site, sur la page d’accueil notamment.
- N’oubliez pas de proposer votre article à la publication une fois terminé. Vous pourrez alors vérifier la mise en page en cliquant sur "prévisualiser". Tant qu’il n’est pas publié, il est toujours possible de faire des modifications.